이번 포스팅에서는 CentOS 8 을 Virtualbox 에 설치해보려고 합니다.
먼저 Virtualbox 를 준비합니다.

virtualbox 검색 후 Downloads 클릭.

OS에 따라 설치를 진행해줍니다.
설치는 간단하니 생략합니다.
이제 CentOS 이미지를 준비해줍시다.

CentOS image 검색.
상단에 나온 공식페이지로 들어가줍니다.

CentOS Linux DVD ISO 를 다운받아봅시다.
토렌트처럼 다운받는 거라 서버는 편하게 선택해줍니다.

최신버전의 용량은 약 7기가정도 되는 듯 하네요.
요청량이 많은 링크는 느려지니 속도를 보고 고르시면 됩니다.
12시간으로 찍혔다가... 고르다보니 1시간까지 찍히네요.
다운로드가 완료되었다고 가정하고 VM을 만들어봅시다.

이름을 CentOS로 지정하면 아래 종류와 버전은 자동으로 바뀝니다.
찾아보니 CentOS는 RHEL과 호환이 된다고 합니다.

메모리는 부담안되는 선에서 많이 주시고(?)
저는 보통 4기가이상을 추천드립니다.
그 다음 옵션은 쭉 기본옵션으로 진행하셔도 됩니다.

설치 완료 후 광학 드라이브를 눌러 CentOS Image 를 마운트해줍시다.

떼낼 수 있도록 시작해봅시다.

Install CentOS Linux 8 선택.
신나게 혼자서 뱅뱅 돌다가 언어선택 화면이 나옵니다.

영어가 편하면 영어로. 한글이 편하면 korea 검색해서 기본언어를 변경해줍니다.

Time & Date 도 거주지역으로 맞춰줍시다.

Asia 에 Seoul 로 맞춰줬습니다.

모든 세팅을 기본으로 진행했더니 용량이 부족하다.
가상머신을 종료한 뒤 20기가까지 늘려주자.

VirtualBox 설치경로에 있는 VBoxManage.exe 의 modifyhd 명령어로 사이즈 변경이 가능하다.
해당부분이 어렵다면 새로 만들기로 다시 시작해서 용량을 키워주자.
VirtualBox vdi resize 라는 검색어로 검색해보면 충분히 찾을 수 있을 것이다.

vid가 32기가로 변경된 것을 확인하고 다시 CentOS 8을 깔아보자.

Installation Destin... 와 Network 옵션, Time&Date, Keyboard 만 설정하고 Begin Installation 시작.

Root Password 와 User를 생성해준다.
User 생성을 스킵하면 진행이 안된다고 한다..
여기까지 했으면 설치완료를 기다려보자 :)
설치 완료 후 오른쪽 하단에 Reboot 이라는 말이 나오면 재부팅을 해주자.
이때 마운트된 이미지가 다시 실행되므로 장치를 종료하고 마운트를 해제해주자.

다시 떼낼 수 있게 시작.

라이센스를 눌러 동의해주고 설치를 종료하면 된다.
언어, 키보드설정, gps 설정 등을 묻는데 읽어 보시고 넘어가시면 됩니다.
한글로 설정하실분은 한글 키보드 설정이 추가적으로 필요하니 참고하시면 됩니다.
저는 영어로 설치해서 기본으로 넘어갔습니다.
'Linux' 카테고리의 다른 글
| Jupyter Notebook .ipynb file to .py (0) | 2020.03.24 |
|---|---|
| CentOS 8 Jupyter Notebook 에 Virtualenv 연결하기 (0) | 2020.03.23 |
| CentOS 8 Jupyter Notebook 설치 및 세팅하기 Virtualbox (0) | 2020.03.20 |
| CentOS 8 Python 3.7 Develop Setting (Default python 3.7 setting) (0) | 2020.03.16 |
| Virtualbox Linux Putty 연동하기 (0) | 2020.03.13 |



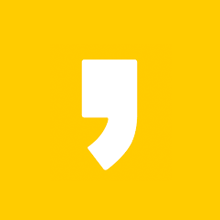




최근댓글