이번 포스팅에서는 CentOS 8 환경에 Jupyter Notebook 설치 및 세팅을 해보겠습니다.
설치는 스크린샷이 날아가서 사진은 없습니다.
python 이 설치되어 있다고 가정합니다.
Jupyter Notebook 설치
$ pip install notebook
Jupyter Notebook 실행
$ jupyter notebook

이렇게 나오면 성공.
No module named '_sqlite3', 'pysqlite2' 에러가 나오면
https://program-error-review.tistory.com/13
참고.
GUI 가 있다면 아래와 같이 8888 포트로 확인이 가능합니다.
http://localhost:8888

GUI 가 있다면 로컬 웹에서 설정이 가능하나 없을 수 있으니 터미널에서 진행해봅시다.
터미널에서 실행한 Jupyter Notebook 을 종료해줍니다. (Ctrl + C)
설정파일을 만들어줍시다.
$ jupyter notebook --generate-config

다음은 비밀번호 설정입니다.
파이썬을 실행해주고 암호의 해시값을 획득합니다.
$ python
$ from notebook.auth import passwd
$ passwd()

이제 아까 생성했던 설정파일을 수정해봅시다.
$ cd ~/.jupyter
$ vim jupyter_notebook_config.py

Insert 모드로 바꿔주고 상단에 c = get_config() 추가

ESC 를 눌러 Insert 모드에서 빠져나간 후
/c.NotebookApp.allow_origin 으로 라인을 찾아줍시다.
주석을 풀은 뒤
c.NotebookApp.allow_origin = '*'
해당 옵션으로 주피터 서버에 접근 권한을 열어줍니다.

그리고 기본 작업폴더 설정을 해줍시다.
Insert 모드에서 나가서
/notebook_dir
검색 후 경로 설정

다음은 IP 설정입니다.
/c.NotebookApp.ip
검색 후 localhost 를 해당 OS IP 로 변경.

포트를 변경하시려면
/c.NotebookApp.port
검색 후 변경하시면 됩니다.
저는 어차피 기본포트인 8888 포트를 포트포워딩해서 쓸 예정이라 변경하지 않았습니다.
다음은 비밀번호 설정입니다.
/c.NotebookApp.password
검색 후 아까 python 에서 획득한 해시값을 넣어줍니다.

다음은 jupyter notebook 실행 시 브라우저가 오픈되는 옵션을 꺼줍시다.
터미널에서 실행 시 브라우저를 열 수 없다는 에러가 자꾸 나와서 거슬립니다.
No web browser found: could not locate runnable browser.
이런 메세지가 뜨기 때문에 저는 옵션을 꺼주겠습니다.
/c.NotebookApp.open_browser
검색 후
True 를 False 로 변경

설정변경을 완료했습니다.
:wq 명령어로 저장 후 종료합니다.
이제 virtualbox 에서 포트포워딩 설정을 해줍니다.

포트포워딩 후 접속테스트!

성공적이군요.
Virtualbox 에 설치한 CentOS 8 버전 Jupyter Notebook 예제를 마칩니다.
'Linux' 카테고리의 다른 글
| Jupyter Notebook .ipynb file to .py (0) | 2020.03.24 |
|---|---|
| CentOS 8 Jupyter Notebook 에 Virtualenv 연결하기 (0) | 2020.03.23 |
| CentOS 8 Python 3.7 Develop Setting (Default python 3.7 setting) (0) | 2020.03.16 |
| Virtualbox Linux Putty 연동하기 (0) | 2020.03.13 |
| Virtualbox CentOS 8 설치하기 (0) | 2020.03.13 |



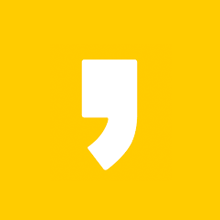




최근댓글